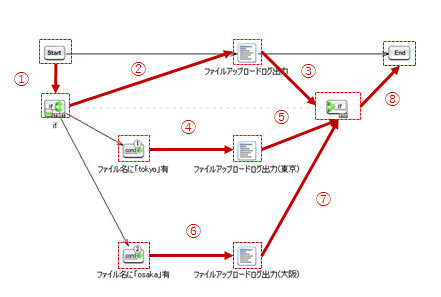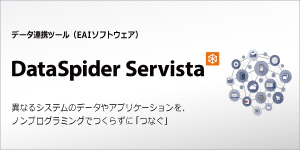DataSpider 条件に応じてスクリプトの処理を分岐 ②
2. 条件分岐設定
デザイナ画面右のツールパレットより[基本]-[フロー]-[条件分岐]のコンポーネントアイコンを、スクリプトキャンバスの任意の空白部分へドラッグ&ドロップします。
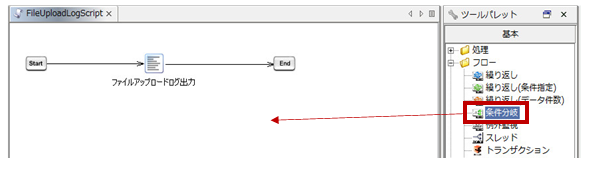
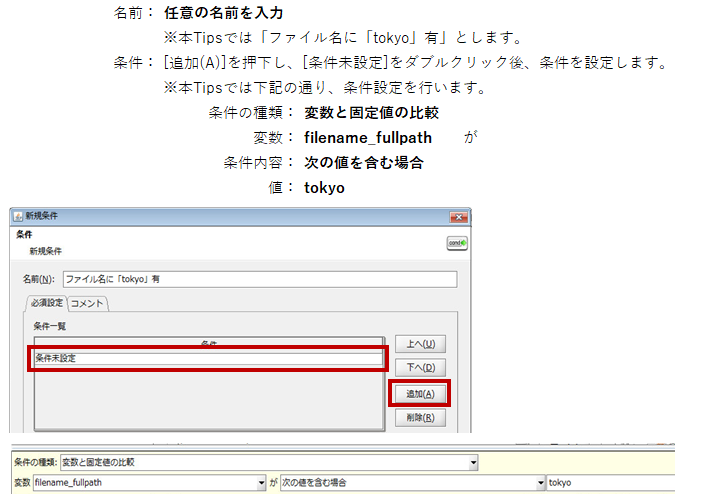
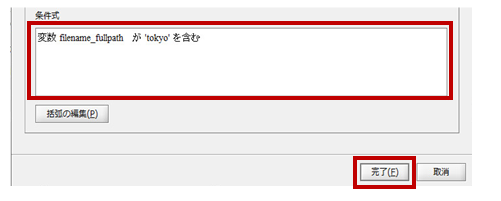
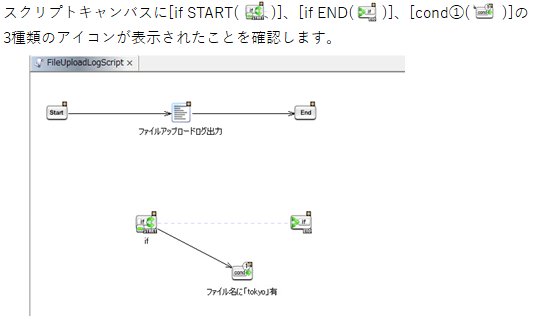
スクリプトキャンバス上にある[if START]アイコンを右クリックし、[条件の追加]を選択します。
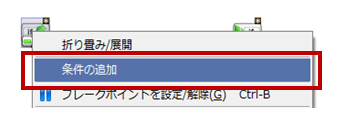
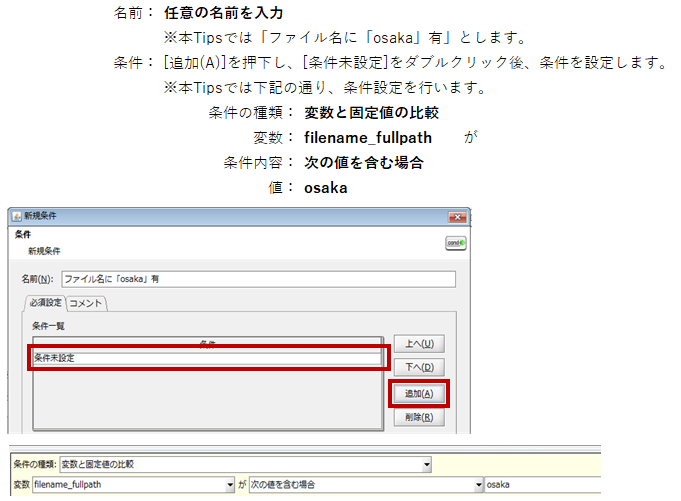
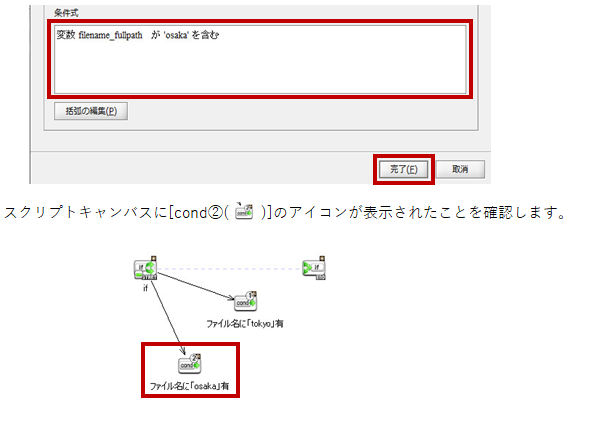
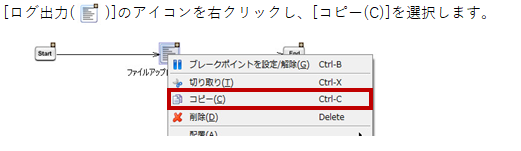
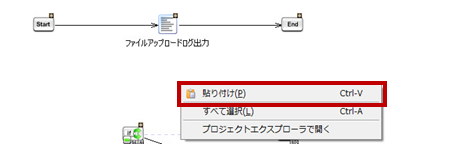
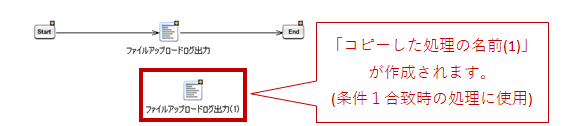
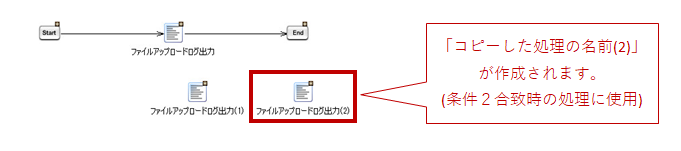
スクリプトキャンバス内の[ファイルアップロードログ出力(1)]をダブルクリックします。
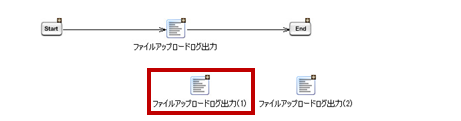
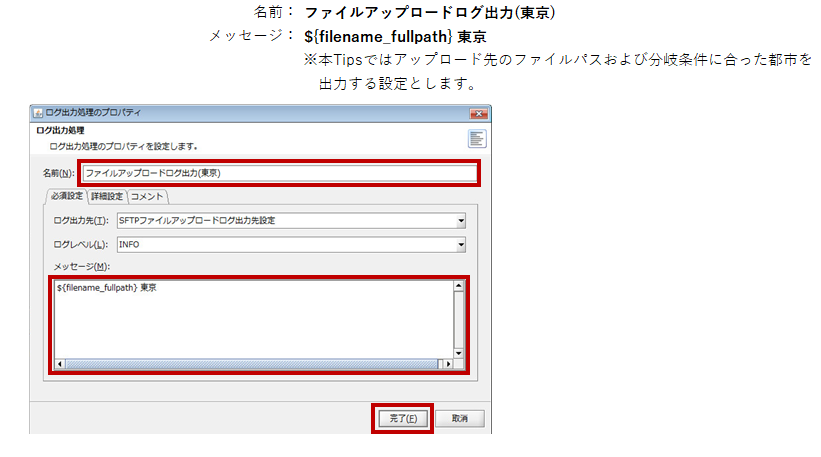

- デザイナ画面にて、以下の通りフローを修正します。
- ① [Start]アイコンを[if START]アイコンへドラッグ&ドロップ
- ② [if START]アイコンを既存の[ファイルアップロードログ出力]アイコンへドラッグ&ドロップ
- ③ 既存の[ファイルアップロードログ出力]アイコンを[if END]へドラッグ&ドロップ
- ④ [ファイル名に「tokyo」有]([cond①])アイコンを
[ファイルアップロードログ出力(東京)]アイコンへドラッグ&ドロップ - ⑤ [ファイルアップロードログ出力(東京)]アイコンを[if END]アイコンへドラッグ&ドロップ
- ⑥ [ファイル名に「osaka」有]([cond②])アイコンを
[ファイルアップロードログ出力(大阪)]アイコンへドラッグ&ドロップ - ⑦ [ファイルアップロードログ出力(大阪)]アイコンを[if END]アイコンへドラッグ&ドロップ
- ⑧ [if END]アイコンを[End]アイコンへドラッグ&ドロップ
- (①から⑧の赤色の矢印を順番にドラッグ&ドロップし、フローを追加)