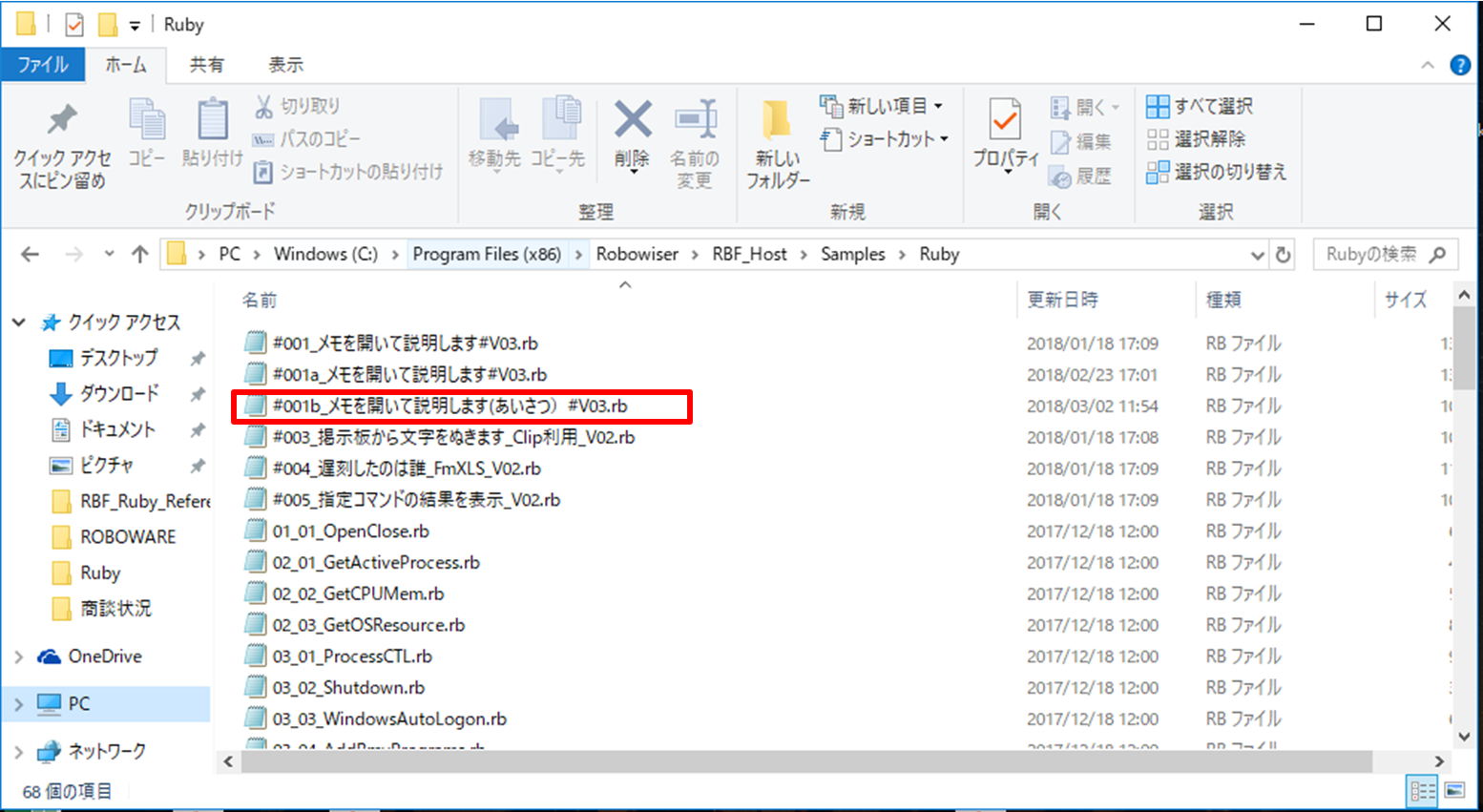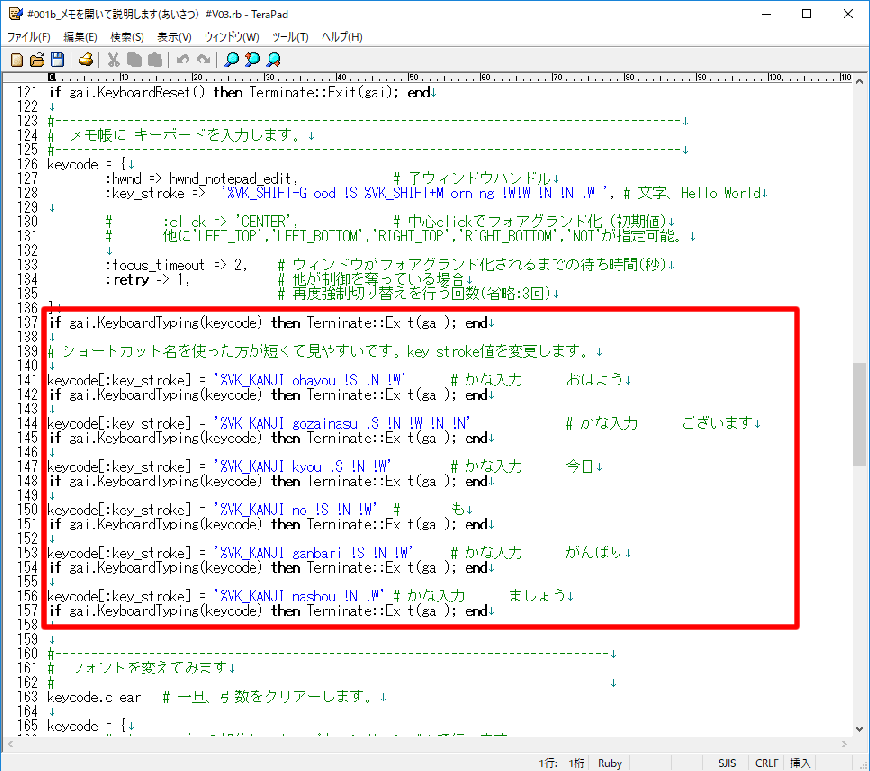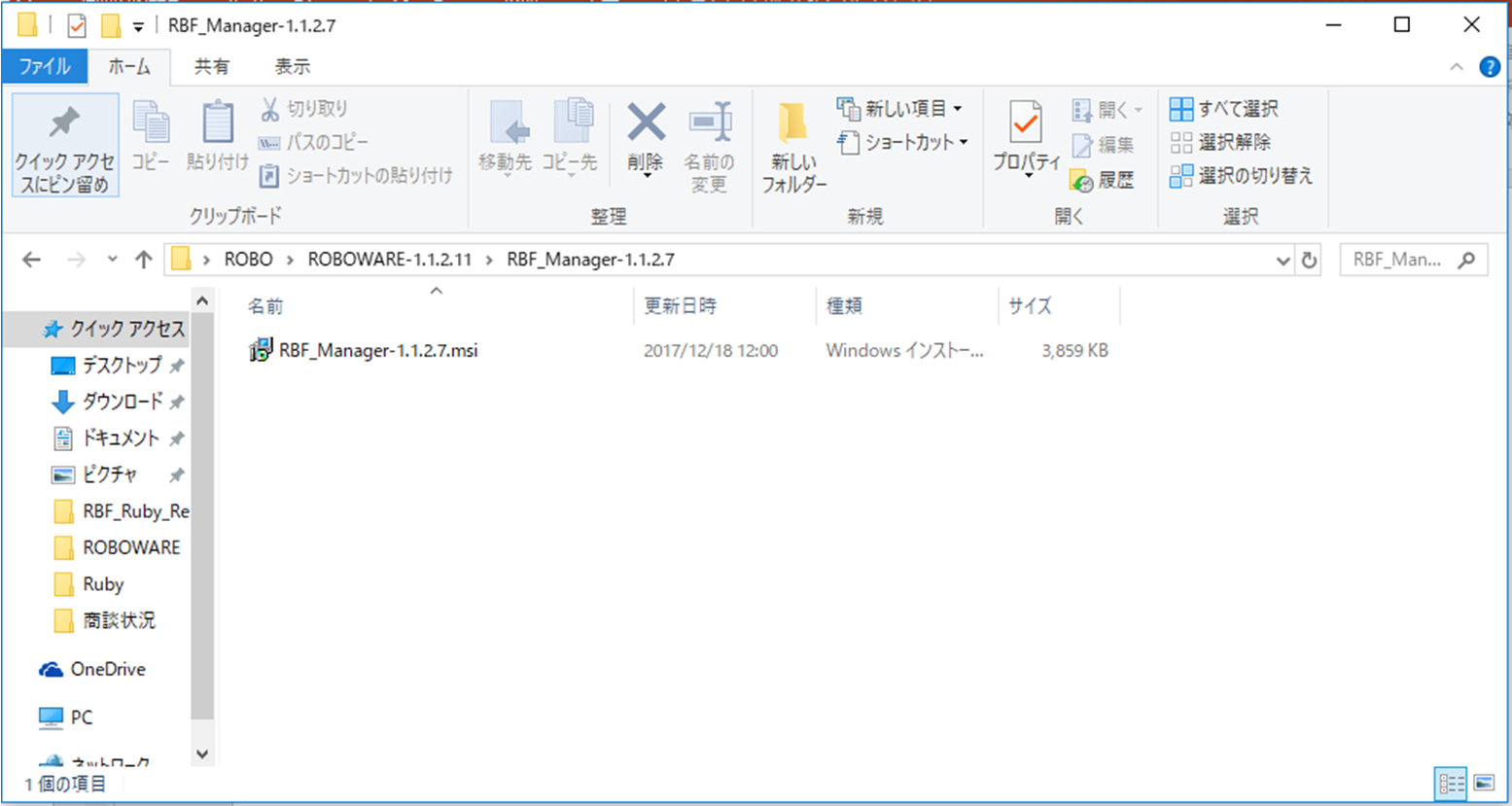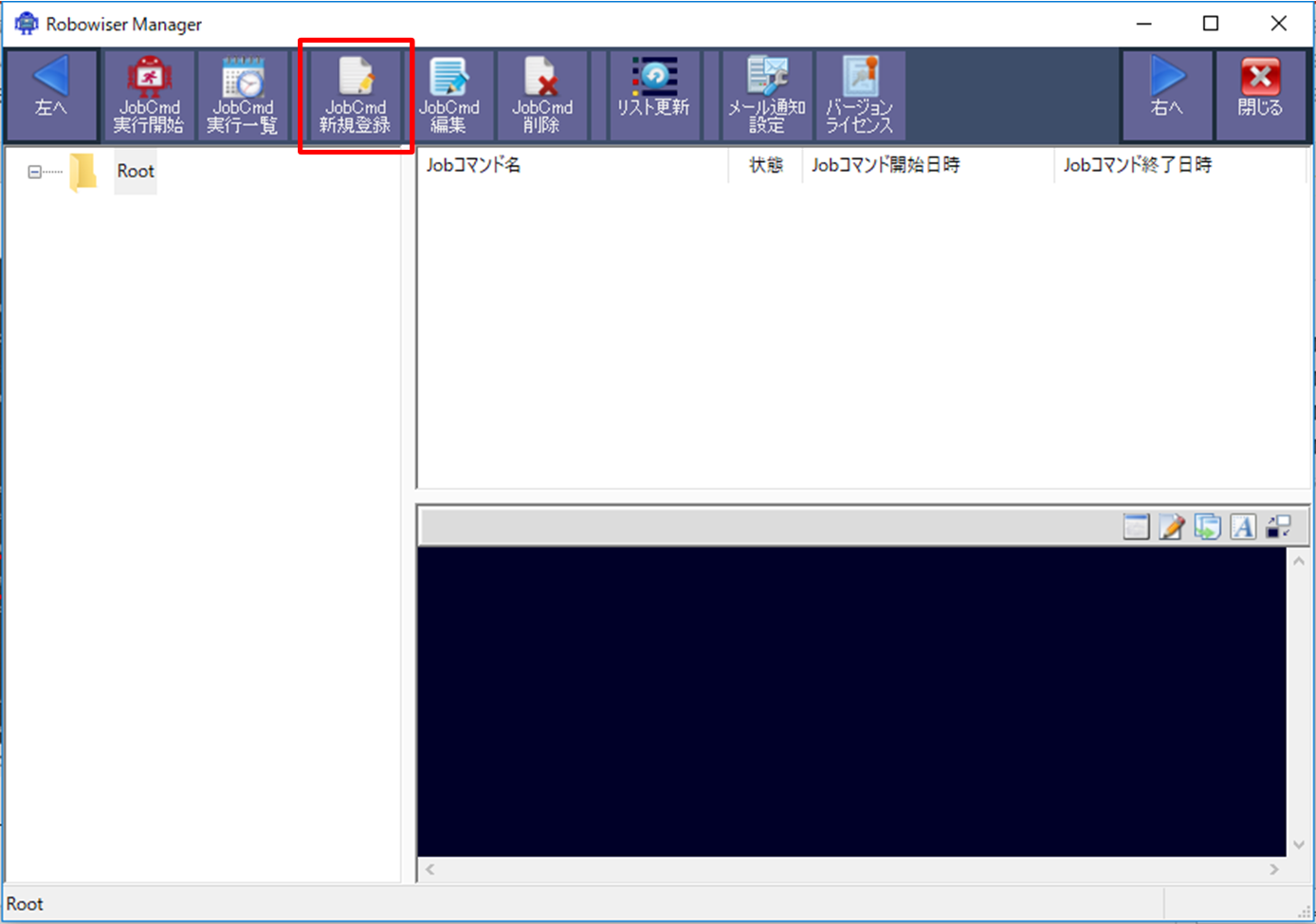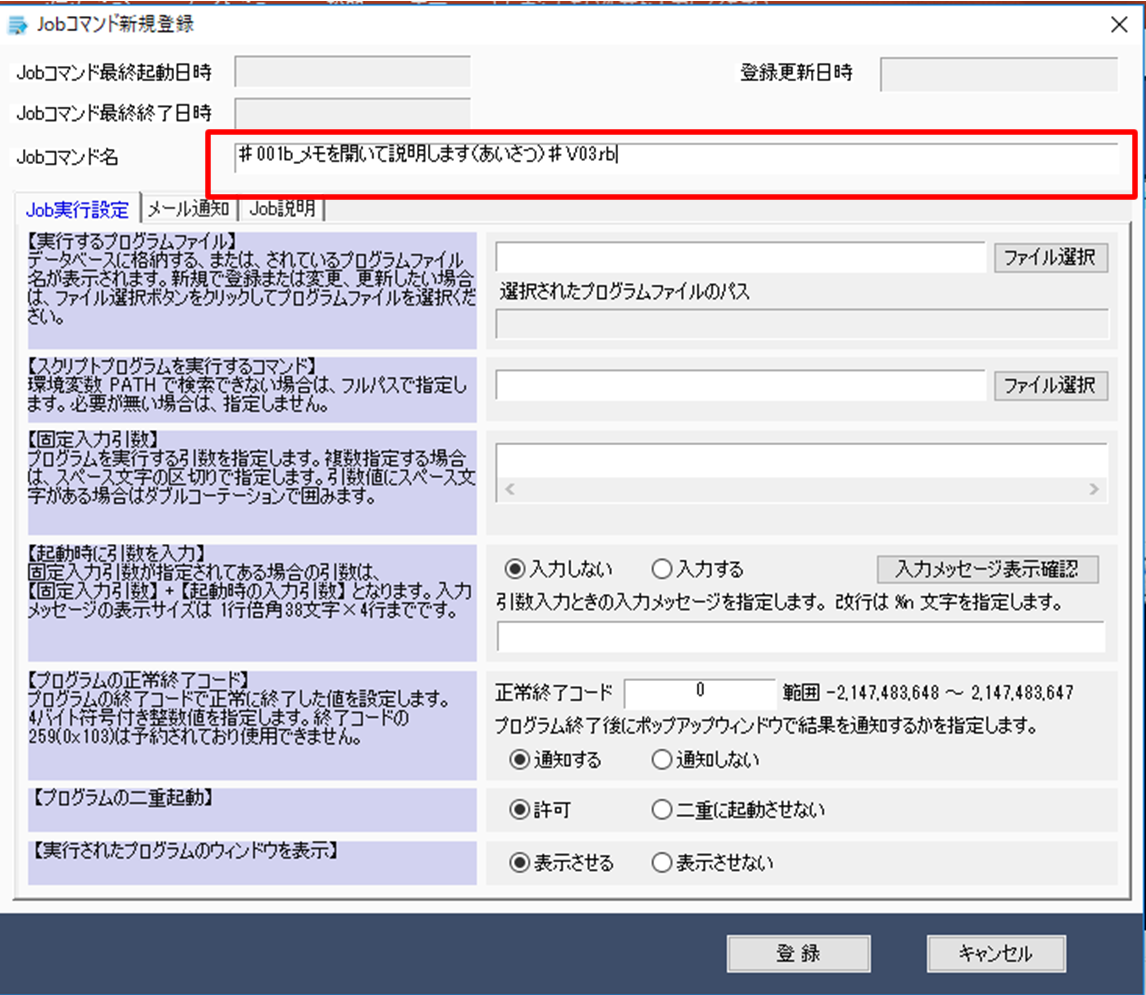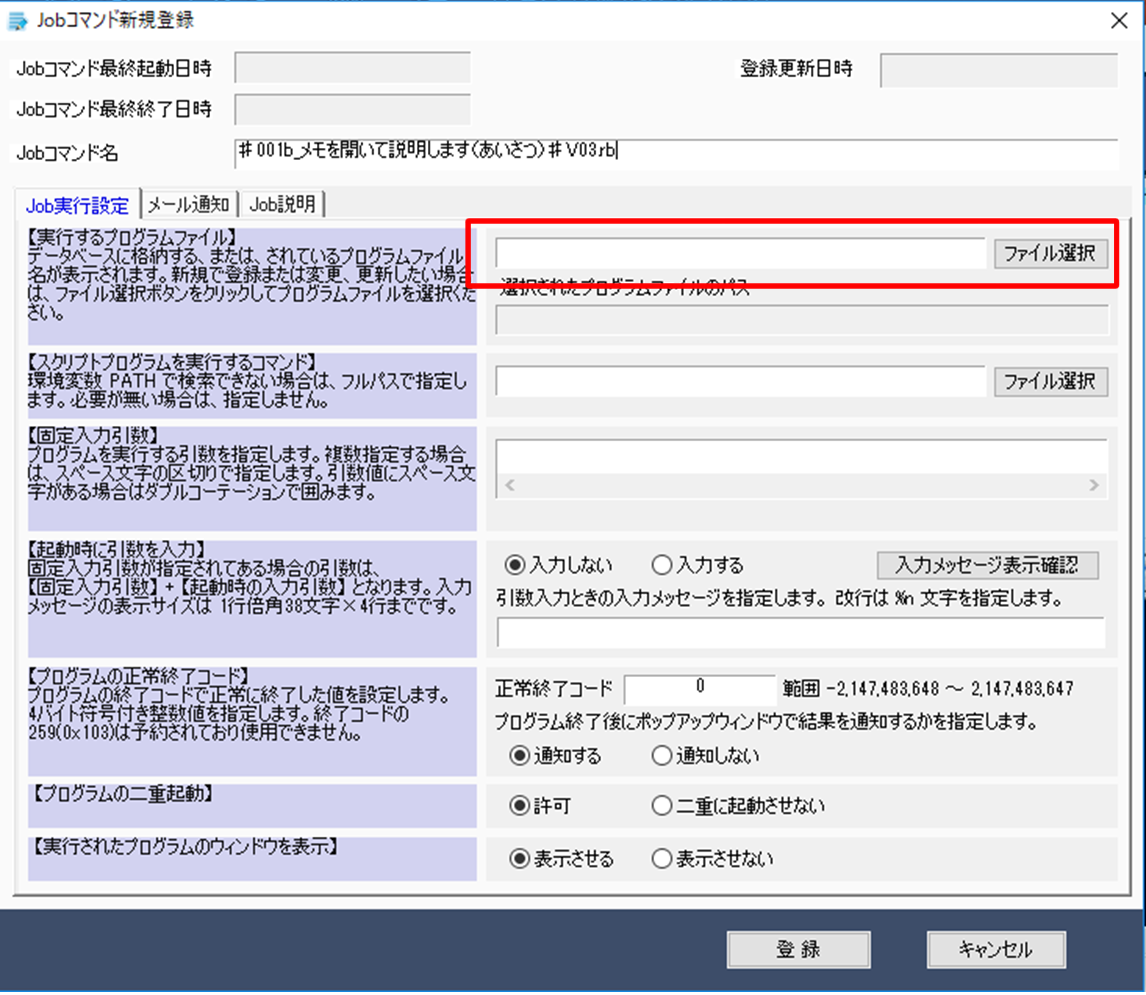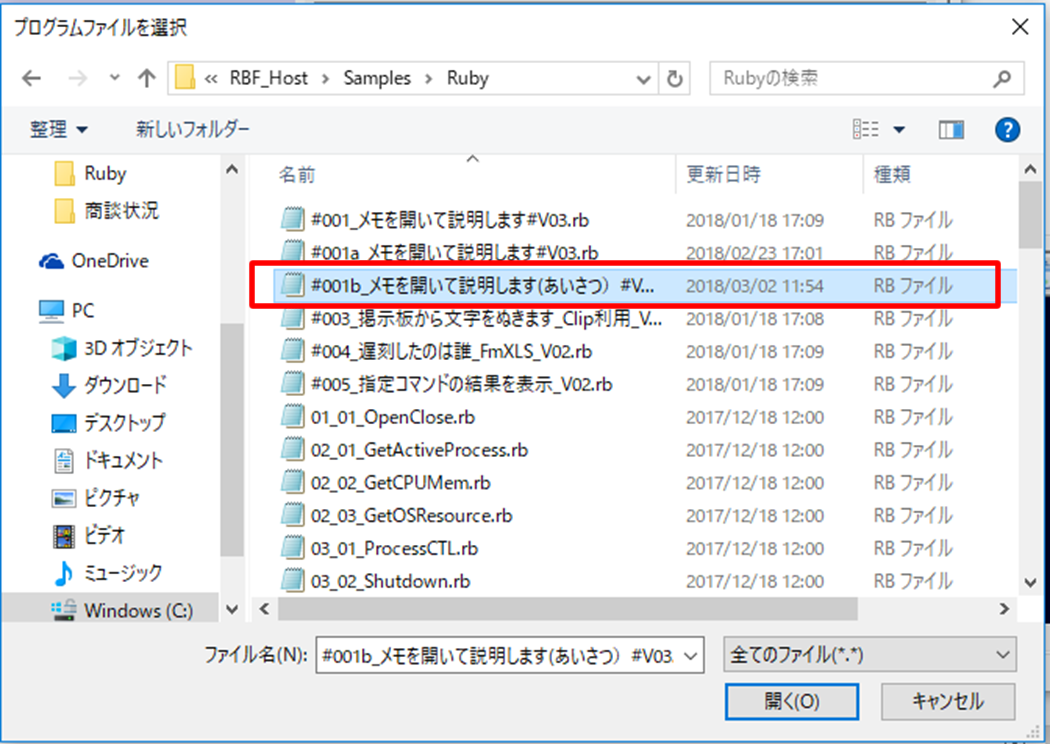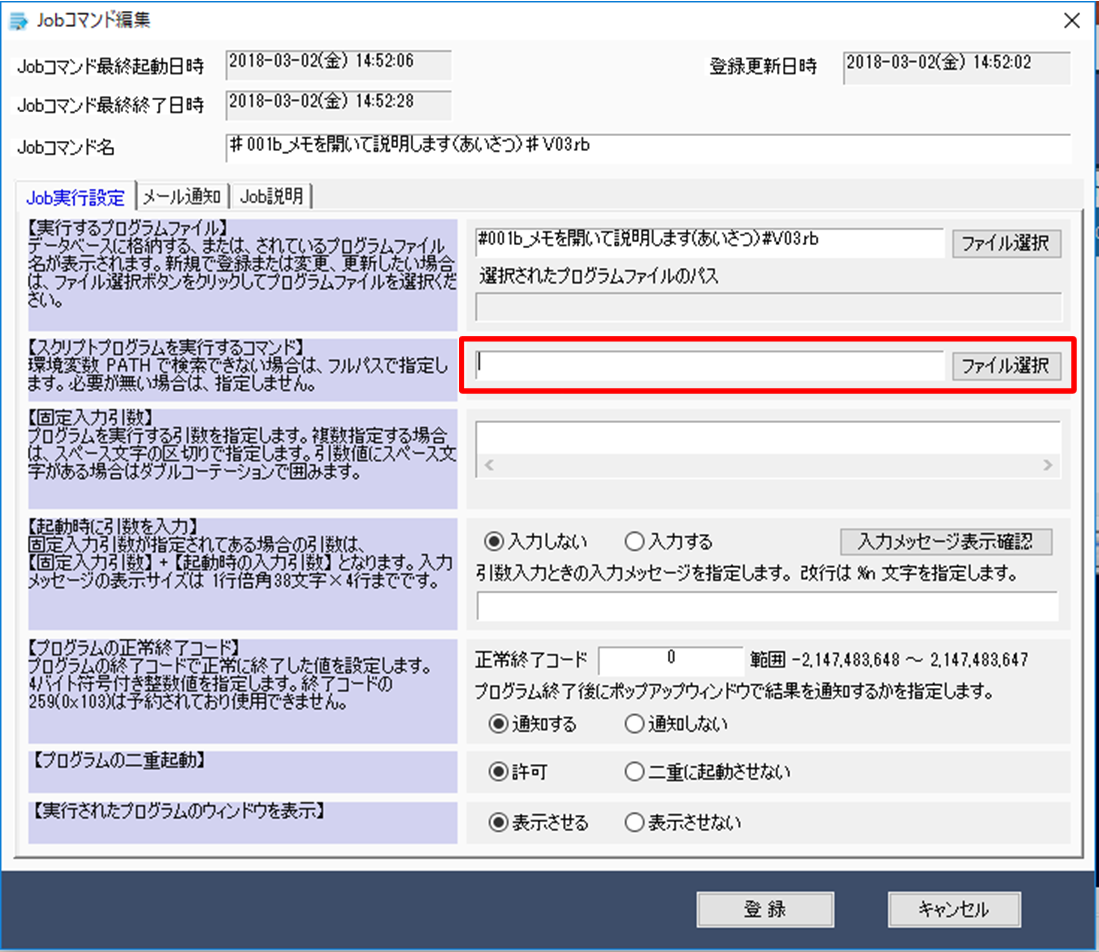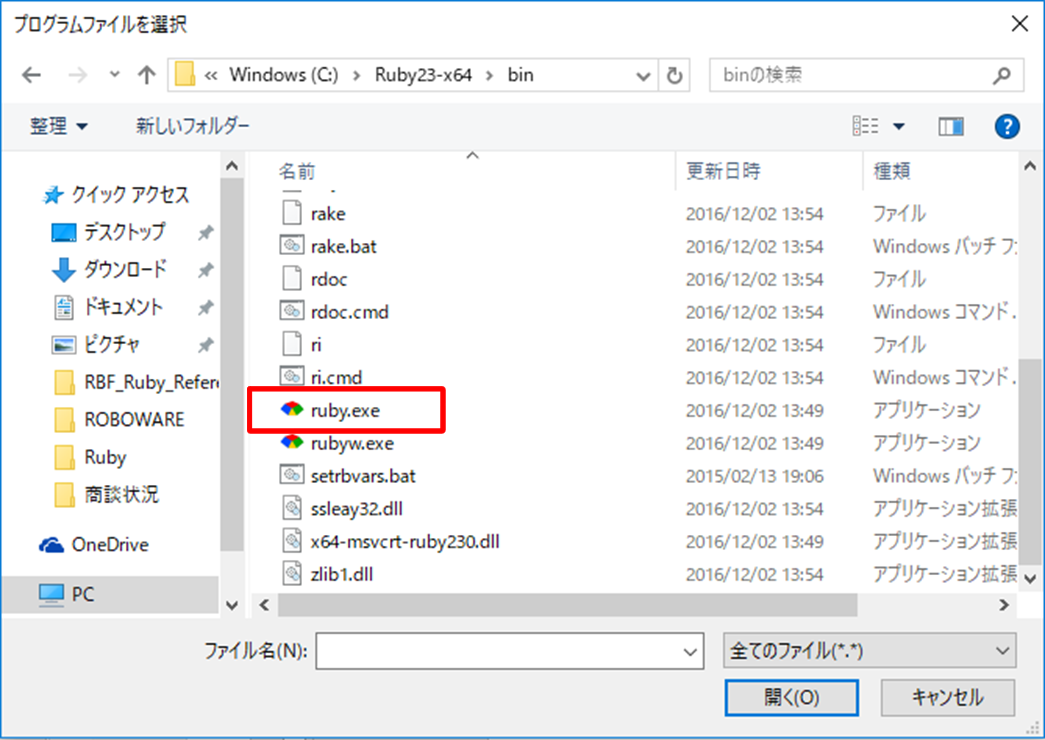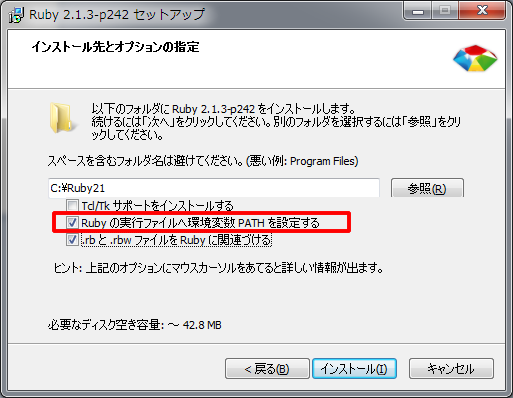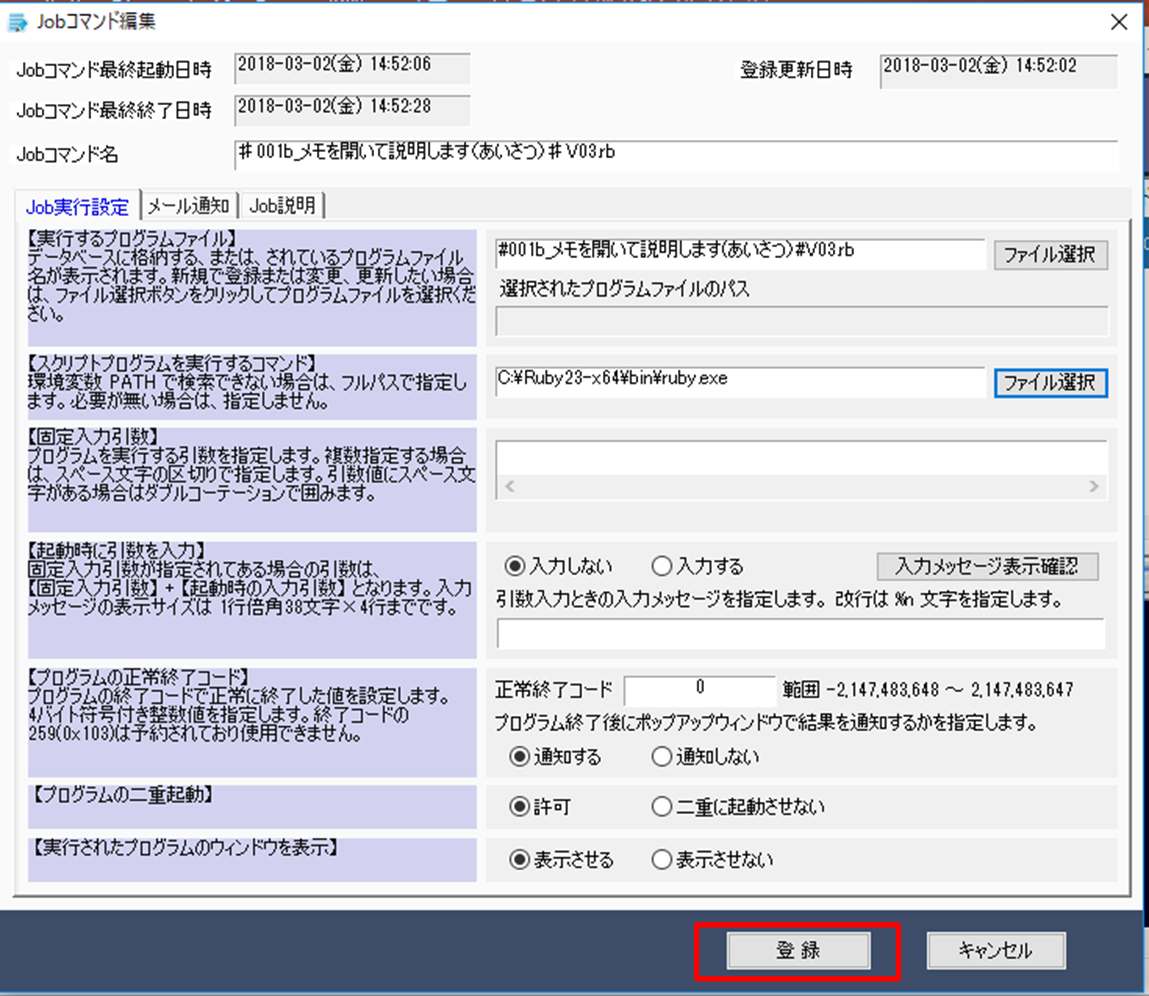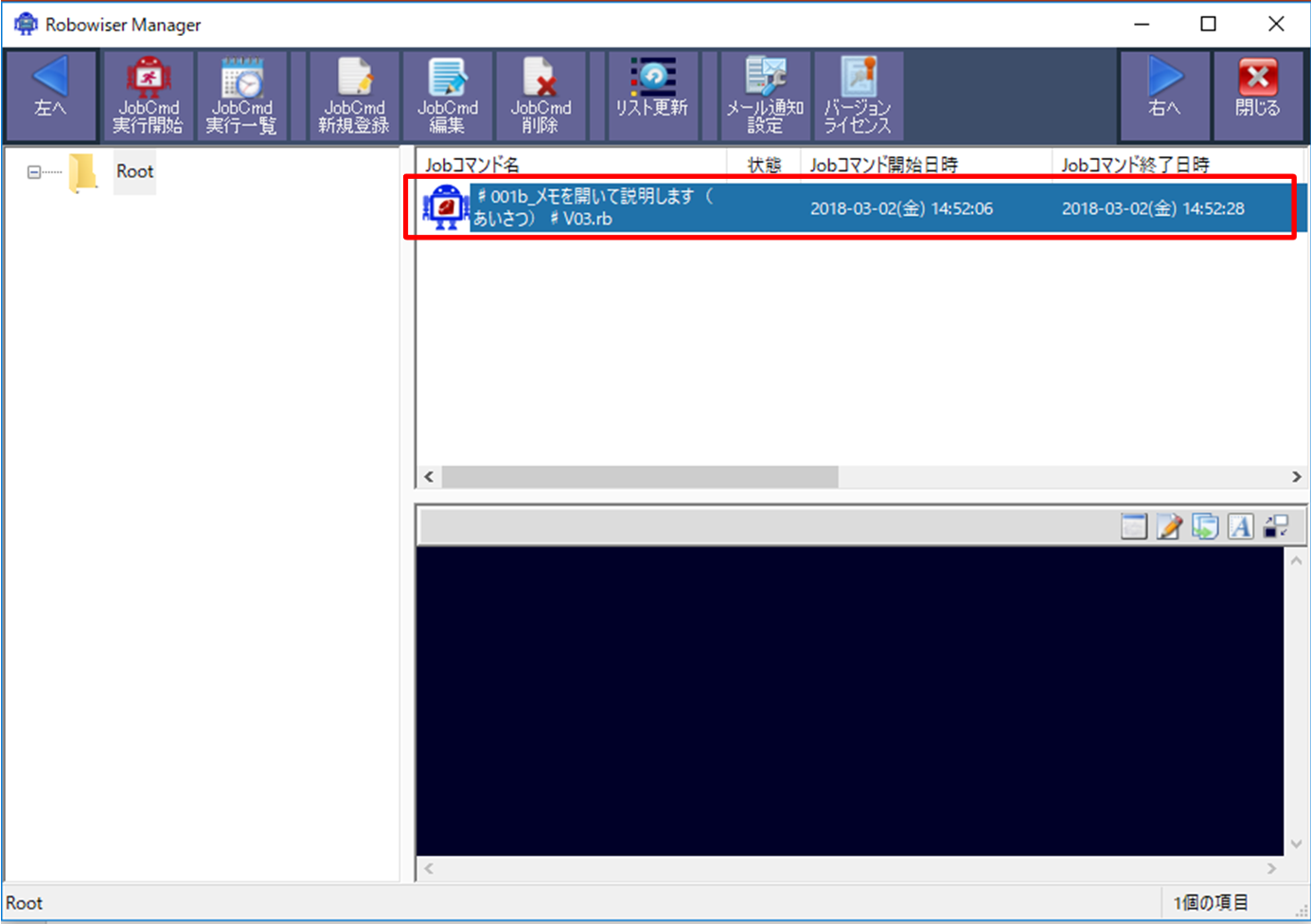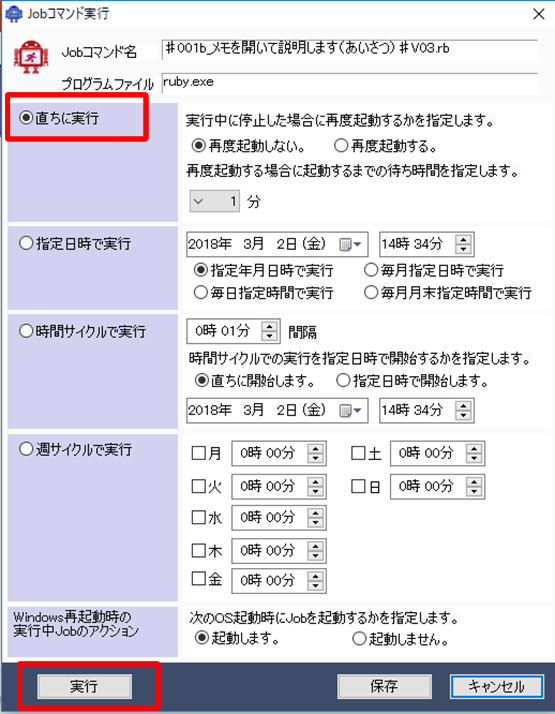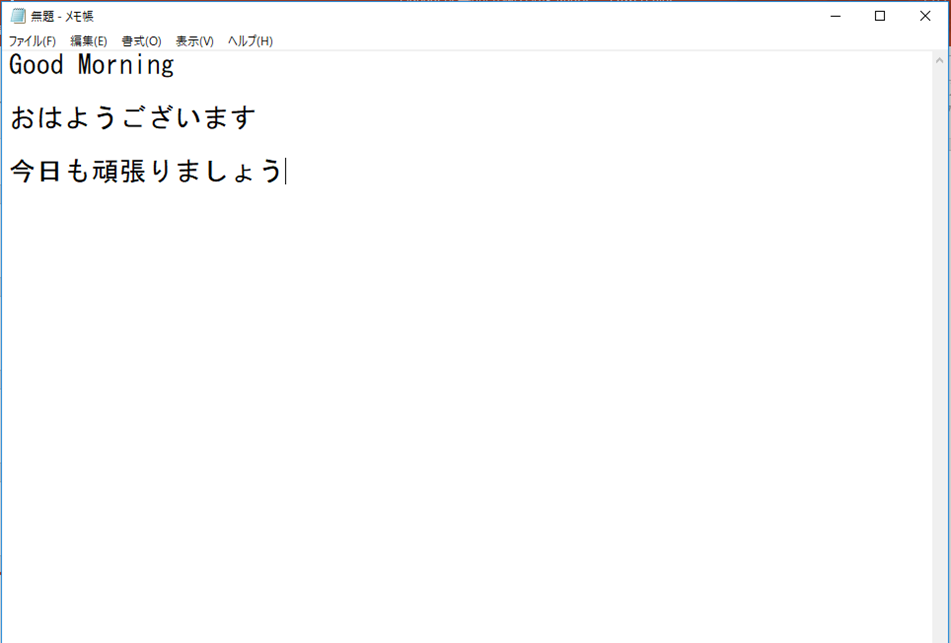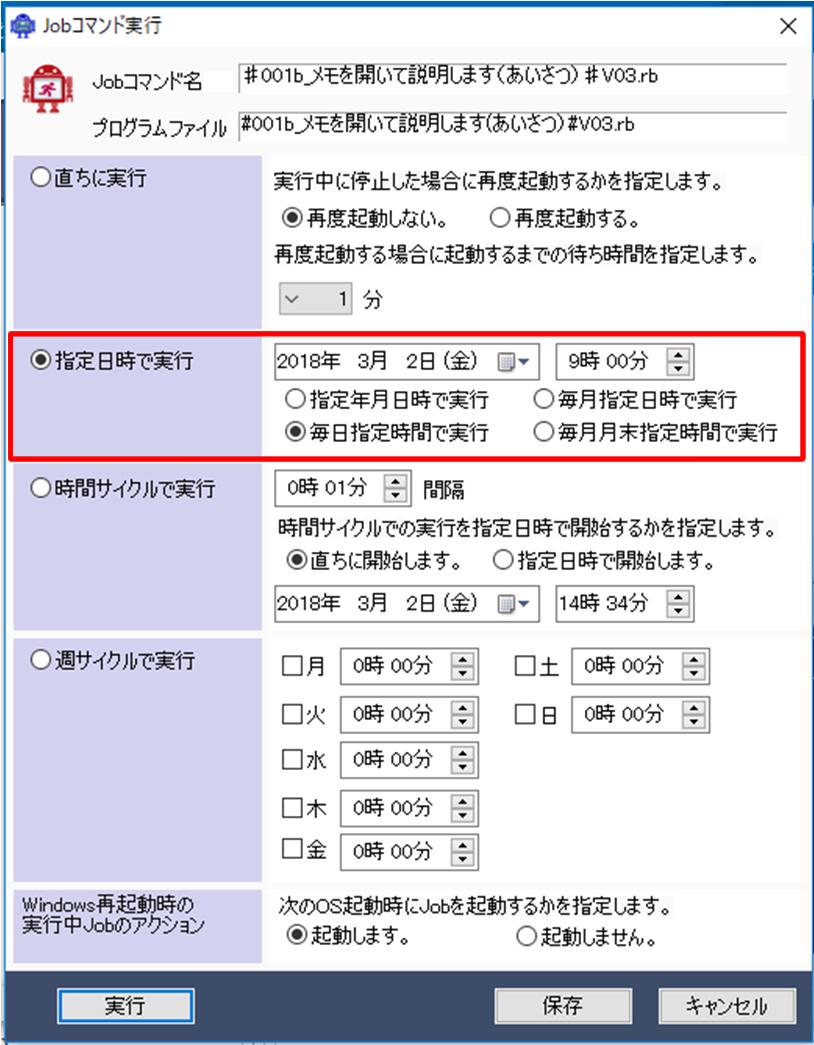前回は、サンプルプログラムを動かすところまで進めました。
コマンドプロンプトを使用してRubyで直接実行する方法でしたが、それでは無人で自動実行することができません。
そこで今回は、RBF Managerのスケジューラ機能を使ってプログラムを動かしてみます。
RBF Managerを活用することにより、その都度コマンドプロンプトを立ち上げなくても作成したプログラムを動かしたり、決まった時間にプログラムを動かすといったことが可能になります。
① プログラムの選定
② メモプログラムの変更
③ メモプログラムの実行画面
④ RBF Managerのインストール
⑤ RBF Managerのインストール確認
RBF Managerの設定
① RBF Managerの初期画面
② Jobコマンド新規登録
③ Job実行設定
④ プログラムの指定
⑤ 使用言語の指定
⑥ Rubyの選択
⑦ Jobの登録
⑧ 登録したJobの実行
⑨ 登録Jobの直ちに実行
⑩ 登録Jobの実行結果確認
スケジュール実行
① 日時指定をして実行
ROBOWAREで作成したプログラムの監視や管理を行うことが出来る、文字通りのソフトウェアロボットのマネージャー役です。
指定の時間にROBOWAREのプログラムを動かしたり、どのロボットがどういった動きをしているのかを確認することが出来ます。
事前準備
前回使用したサンプルプログラムをアレンジします。作成したロボットを管理するために、追加でRBF Managerを導入します。
RBF Managerは、別PCからでも管理できますが、今回は同じWindows PCにインストールします。
① プログラムの選定
前回と同様、メモを開いて説明するプログラムを利用します。
毎朝同じ時間にメモを開いてメッセージを表示できるようにします。
今回は「♯001b_メモを開いて説明します(あいさつ)♯V03.rb」を作成して使います。
② メモプログラムの変更
今回使用するのは、前回作成したプログラムを文字だけ書き換えたものです。
前回の「Good Morning」の変更と同様に、「おはようございます 今日も頑張りましょう」という言葉を追加修正しています。
③ メモプログラムの実行画面
実行するとメモ帳を開き、メッセージが表示されます。
こちらが毎朝9時に表示されるようにしましょう。
④ RBF Managerのインストール
前述した通りManagerを使うので、まずはManegerを指示に従ってインストールします。
⑤ RBF Managerのインストール確認
Windowsスタートメニューに「RBF Manager」が表示されていればインストールは完了です。
RBF Managerの設定
RBF Managerがインストールできたら、作成したプログラムをスケジューラに登録してみます。RBF Managerに登録したプログラムは、即実行することもできますし、日時を指定して定期的に実行することも可能です。
① RBF Managerの初期画面
Managerが立ち上がりました。こちらが初期画面になります。
まずは動かすプログラムを登録します。
「JobCmd新規登録」を選択します。
② Jobコマンド新規登録
上記の画面が開きます。
まずはコマンド名を入力します。
好きな名前で構いませんが、今回はプログラム名と同様に入力します。
③ Job実行設定
次に「実行するプログラムファイル」を指定します。
ここで動かしたいプログラムを入れます。
④ プログラムの指定
今回使用する、「♯001b_メモを開いて説明します(あいさつ)♯V03.rb」を選択します。
⑤ 使用言語の指定
次に「スクリプトプログラムを実行するコマンド」を選択します。
ここでは言語を指定します。
⑥ Rubyの選択
C:\Ruby23-x64\bin\ruby.exeを選択します。
⑦ Jobの登録
今回はこれで完了です。「登録」をクリックします。
⑧ 登録したJobの実行
Job登録が完了しました。
早速登録したJobを実行してみましょう。
登録したJobまたはROBOWAREのアイコンをダブルクリックします。
⑨ 登録Jobの直ちに実行
Jobコマンド実行画面が開きました。
まずは「直ちに実行」をしてみます。
「直ちに実行」にチェックボックスを入れ、「実行」を押します。
*今回は「再度起動しない」にチェックを入れておいてください。
⑩ 登録Jobの実行結果確認
メッセージが表示されました。
ここまでは前回と同じです。
次に指定した時間にメッセージが表示されるように設定します。
スケジュール実行
それでは、カスタマイズしたサンプルススクリプトを使ってオリジナルのROBOWAREを動かしてみましょう。コーディングのサンプルをうまく利用して、独自の意図した内容に修正しながらプログラミングをすれば、割と簡単にロボットを作成して、スケジュール通り動かすことができます。
① 日時指定で実行
「指定日時をして実行」「毎日指定時間で実行」を選択した上、実行したい時間を記入します。
今回は9時00分としています。
完了したら「保存」をクリックします。
これで朝9時にメモ帳が表示されるようになりました。
このような形で、RBF Managerでは自分で作ったプログラムを登録し、コマンドプロンプトを介さなくても実行していくことが可能です。
今回は、前回作ったプログラムを応用したものを登録しましたが、ROBOWAREには他にもたくさんのサンプルスクリプトが用意されています。
例えば…
・テストメールを送信する
・インターネットエクスプローラを立ち上げて天気のページを開く
etc.
RBF ManagerはGUIが用意されていることもあり、プログラミング経験のない方でもわかりやすく使うことが出来ます。
評価版を入手された方は、試しに色々なサンプルプログラムを登録して実際に動くかを試してみるとよいかもしれません。
RBF Managerには、他にもJobの実行結果を監視したりなど、ソフトウェアロボットを管理する機能があります。
( *次回は、ROBOWAREでのプログラミングを行うに当たって、初心者にも非常に役に立つツールとなる、「Analyzer」についてご説明します。 )
【ROBOWAREページリンク】
【RPA概説ページリンク】
【ソフトウェアロボット作成の手引きシリーズ】